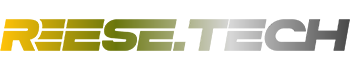Just got a new phone and wondering how to get all your Microsoft apps up and running so you can check work emails on Outlook, edit documents in Word, or join Teams meetings on the go?
This guide will walk you through everything you need to know about setting up Microsoft 365 on your new mobile device.
Don’t worry if you’re not particularly tech-savvy; we’ll break down the process into simple, manageable steps that anyone can follow. By the end of this guide, you’ll have your Microsoft 365 apps installed, signed in, and ready to use.
First Things First: Your Microsoft Account
Before diving into app installations, let’s make sure you’re set up for success. You’ll need an active Microsoft 365 subscription – this could be your personal account, a family subscription, or your work/school credentials. If you’re planning to use this for work, it’s worth taking a quick moment to check with your IT team about any specific requirements or permissions they might have in place. This small step can save you frustration later!
Getting the Apps on Your Phone
Ready to start downloading? Head over to your phone’s app store – that’s the Google Play Store for Android users or the Apple App Store for iPhone owners.
The Microsoft family of apps is extensive, but here are the most popular apps you might want to consider after thinking about your daily needs:
- Outlook keeps your emails and calendar in perfect sync
- Word lets you review and edit documents wherever you are
- Excel brings your spreadsheets to the palm of your hand
- PowerPoint helps you polish your presentations on the move
- Teams keeps you connected with colleagues and classmates
- OneDrive ensures all your files are available whenever you need them
Now that you know which apps you might need, let’s dive into the actual installation process. Since Outlook is typically the first app most people set up (after all, who doesn’t need their email?), we’ll walk through its installation step by step on both platforms.
Installing Outlook on an Android Phone
- Open the Google Play Store from your app drawer or home screen
- Look for the colorful triangle play icon
- Tap the search bar at the top of your screen
- Type “Microsoft Outlook”
- You should see the official app with “Microsoft Corporation” listed as the developer
- Tap the “Install” button
- Review the permissions Outlook needs and tap “Accept”
- Wait for the download and installation to complete
- Once installed, tap “Open” or find Outlook in your app list
- When you first open Outlook, tap “Get Started”
- Enter your email address (work, school, or personal)
- Tap “Continue” and enter your password
- If your organization uses two-factor authentication, complete the verification process
- Choose whether to add another email account or tap “Skip”
- Allow or deny notifications when prompted
- Select if you want to sync your calendar and contacts
- You’re ready to use Outlook on your new Android phone!
Installing Outlook on an iPhone
- Open the App Store
- Look for the blue icon with a white “A”
- Tap the “Search” tab at the bottom right
- Type “Microsoft Outlook” in the search bar
- Look for the official Outlook app
- Verify it’s by “Microsoft Corporation”)
- Tap “Get”
- or the cloud icon if you’ve installed it before
- Authenticate with Face ID, Touch ID, or your Apple ID password
- Wait for the download to complete
- Tap “Open” or find and tap the Outlook icon on your home screen
- Tap “Get Started”
- Enter your email address
- Tap “Continue” and input your password
- If prompted, allow or deny notifications
- You can change this later in Settings
- Give permission for Outlook to access your contacts if desired
- Choose whether to add another account
- Select your preferences for calendar and contact sync
- Grant additional permissions if requested
- Like camera access for scanning documents
Extra Tips for Both Platforms
- Make sure you’re connected to Wi-Fi for a faster download
- If you use work email, have your company’s security requirements handy – like additional passwords or setup codes
- Consider setting up fingerprint or face authentication for easier access
- Take a moment to customize your notification settings to avoid email overload
- If you have multiple email accounts, you can add them all to Outlook for unified management
Troubleshooting Made Easy
If things don’t go quite according to plan, here’s what to try for each potential issue:
Internet Connection Problems
- Check if other apps can connect to the internet
- Turn your Wi-Fi off and on again
- Try switching to mobile data temporarily
- Move closer to your Wi-Fi router
- Restart your Wi-Fi router if nothing else works
Microsoft 365 Subscription Issues
- Sign in to your Microsoft account on a computer to verify your subscription status
- Check that your payment method is accurate and up-to-date
- Look for any subscription expiration notices in your email
- Contact your IT department if it’s a work account
- Verify you’re signing in with the correct Microsoft account
Phone-Related Issues
- If apps won’t download:
- Check your available storage space
- Clear your app store cache
- Update your phone’s operating system
- Restart your phone
- Ensure your phone meets the minimum system requirements
- If apps won’t open after installation:
- Force stop the app and reopen it
- Clear the app’s cache
- Uninstall and reinstall the app
- Make sure you have the latest version
- Check if your phone needs a system update
Still Having Problems?
If none of these solutions work, you have several support options:
- Visit Microsoft’s support website
- Use the Microsoft Support app
- Contact your organization’s IT support if it’s a work account
- Check the Microsoft 365 service status page for any known issues
- Reach out to Microsoft Support through their virtual agent or schedule a call with a support representative
Remember to note what you were doing when the problem occurred and any error messages you received – this information can be invaluable when seeking support.
Setting up Microsoft 365 apps on your new phone might seem like a daunting task at first, but as you can see, it’s a straightforward process when broken down into steps.
Remember, you don’t have to install every app at once – start with the ones you need most, like Outlook for your emails, and gradually add others as needed. If you run into any issues along the way, you now have a comprehensive troubleshooting guide to help you resolve them quickly.
With your Microsoft 365 apps properly set up on your new phone, you’re ready to tackle your work, studies, or personal projects with the full power of Microsoft’s mobile tools at your fingertips.